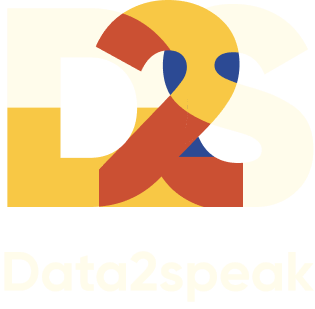Html code will be here
We use cookies to provide the best site experience.
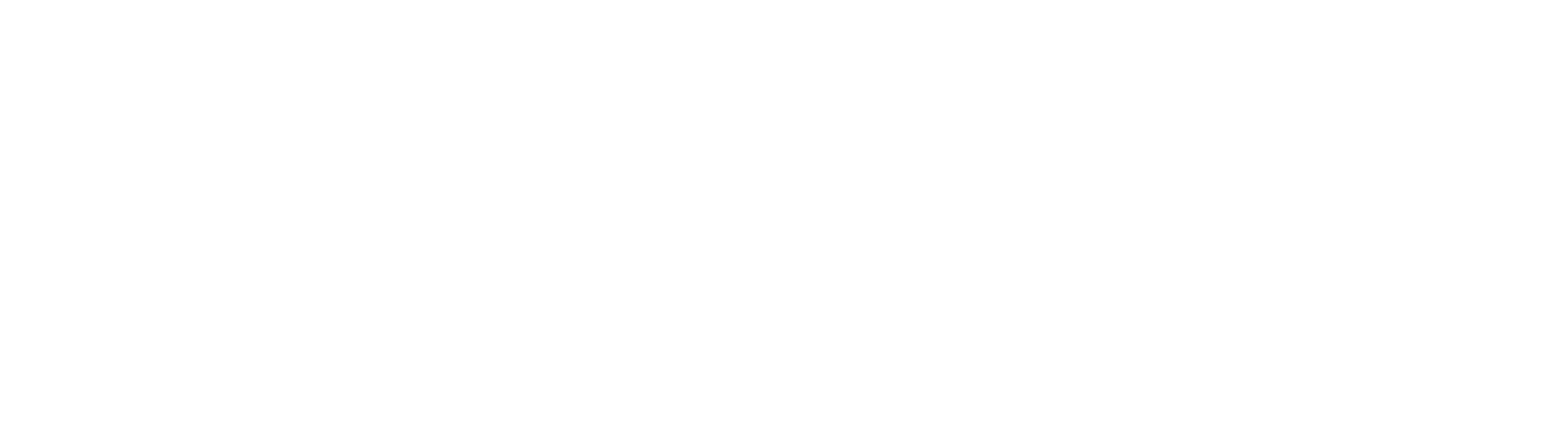
Gantt chart for project management: when to use and how to build
One of the main reasons for most project failures is missing deadlines. One employee did not complete their assignment on time, another was unable to begin their part on time due to this delay, and a third person is now unsure what to do. As a result, the entire enterprise comes crashing down like a house of cards. And the manager finds out about all of this when it's too late to make any adjustments.
Let me tell you about a popular visual element that helps manage project progress effectively. It's called a Gantt chart. This chart depicts the project timeline and allows you to track the accomplishment of all phases and tasks within the timeframes specified. We'll show how it works and how to produce a clear and visually appealing Gantt chart in Power BI using examples from construction projects.
What the diagram shows
The left side of the Gantt chart provides a list of project tasks. The time scale is at the very top. Each task is displayed by a separate horizontal bar that displays the task's start date, length, and end date. The current date is shown by a dotted vertical line.
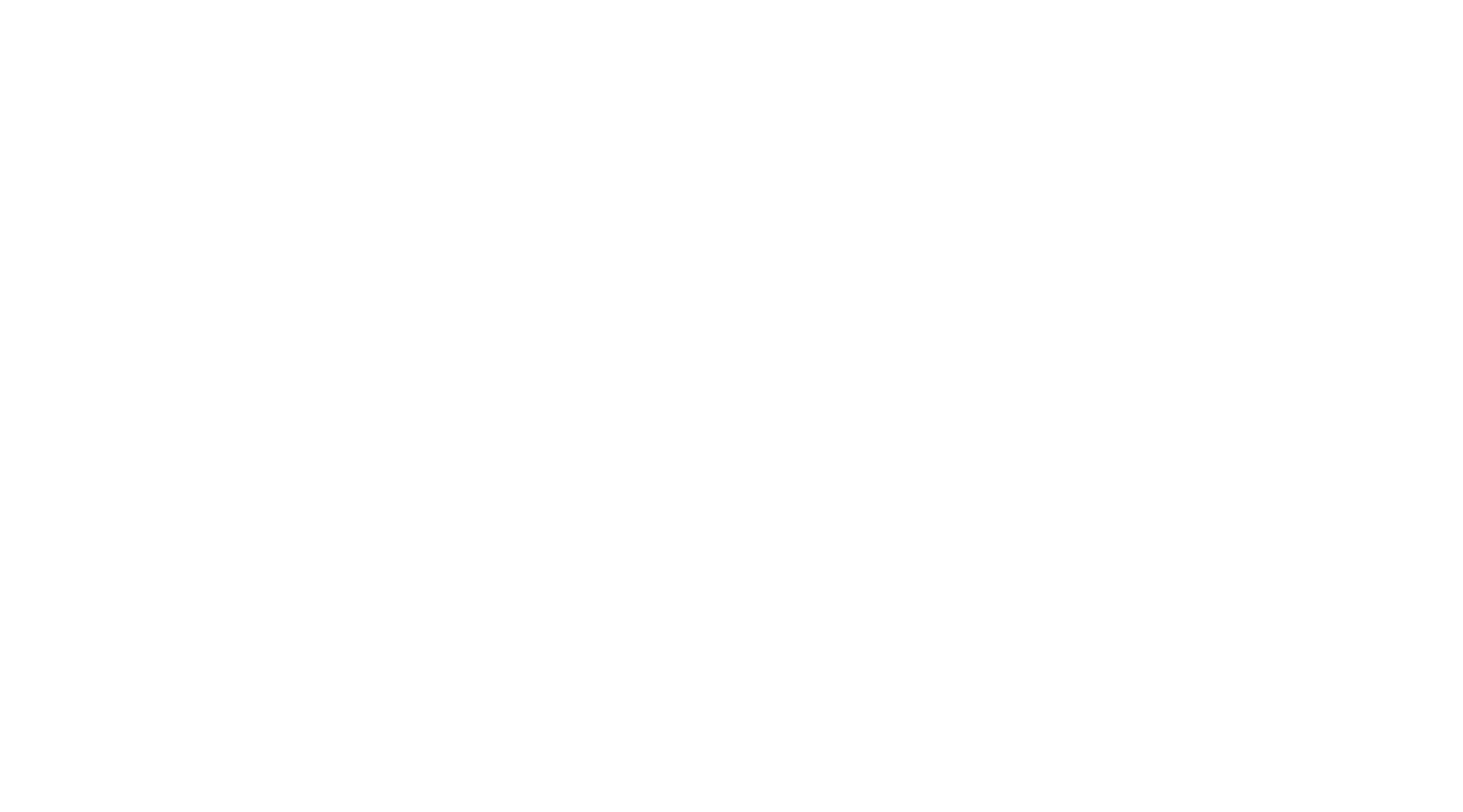
MAQ Software widget
Different visualization tools offer their own set of elements to display on a Gantt chart. However, certain parameters are essential:
- List of projects or project phases and tasks;
- Start date and task completion date;
- Task duration (length of the bar);
- Progress completion in percentage at data markers.
Additional elements that can be displayed on the chart (not available in all visualization tools):
- Responsible parties for task execution;
- Additional hierarchy, meaning breaking down each task into sub-tasks;
- Color coding for task status (green - completed, yellow - in progress, red - delayed or canceled).
- List of projects or project phases and tasks;
- Start date and task completion date;
- Task duration (length of the bar);
- Progress completion in percentage at data markers.
Additional elements that can be displayed on the chart (not available in all visualization tools):
- Responsible parties for task execution;
- Additional hierarchy, meaning breaking down each task into sub-tasks;
- Color coding for task status (green - completed, yellow - in progress, red - delayed or canceled).
How the diagram helps in project management
The Gantt Chart is a calendar planning visualisation tool. There is just no viable alternative for displaying project chronology. By using this graphic element, you obtain various advantages in project management.
● Clear Calendar Plan
Project tasks overlap, and numerous activities occur concurrently. The Gantt Chart graphically depicts the full calendar, and each participant may see when they should begin working.
● Precise Task Sequence
Many phases cannot begin until the previous ones have been completed; any planning is a staged scenario. The Gantt Chart clearly shows the order in which tasks should be completed.
● Quick Intervention in Delays and Disruptions
The graphic shows if there are any issues with meeting deadlines. The management is able to take immediate action and correct the situation in a timely manner.
● Enhanced Project Implementation Efficiency
The chart supports in the control of project processes. As a result, the entire team's job becomes more efficient.
The graphic is appropriate for organising any project that consists of multiple tasks with precise completion deadlines. It's essentially a project roadmap with a handy and precise breakdown of each stage into sequential activities.
Here are some examples of how this diagram is widely used to illustrate phases and tasks in a chronological order:
● New product development;
● Preparing for launch and sales;
● Marketing or advertising campaign;
● Construction and manufacturing;
● Software development in IT;
● Project presentation to the client.
We'll provide an example of a dashboard for a project manager at a construction company from the Business Intellegence Institute. They came to us with the perennial challenge of developers: work delays. We put a Gantt Chart on one of the dashboard's pages to make it easier for the customer to control the construction timeline and track the statuses of all activities.
● Clear Calendar Plan
Project tasks overlap, and numerous activities occur concurrently. The Gantt Chart graphically depicts the full calendar, and each participant may see when they should begin working.
● Precise Task Sequence
Many phases cannot begin until the previous ones have been completed; any planning is a staged scenario. The Gantt Chart clearly shows the order in which tasks should be completed.
● Quick Intervention in Delays and Disruptions
The graphic shows if there are any issues with meeting deadlines. The management is able to take immediate action and correct the situation in a timely manner.
● Enhanced Project Implementation Efficiency
The chart supports in the control of project processes. As a result, the entire team's job becomes more efficient.
The graphic is appropriate for organising any project that consists of multiple tasks with precise completion deadlines. It's essentially a project roadmap with a handy and precise breakdown of each stage into sequential activities.
Here are some examples of how this diagram is widely used to illustrate phases and tasks in a chronological order:
● New product development;
● Preparing for launch and sales;
● Marketing or advertising campaign;
● Construction and manufacturing;
● Software development in IT;
● Project presentation to the client.
We'll provide an example of a dashboard for a project manager at a construction company from the Business Intellegence Institute. They came to us with the perennial challenge of developers: work delays. We put a Gantt Chart on one of the dashboard's pages to make it easier for the customer to control the construction timeline and track the statuses of all activities.
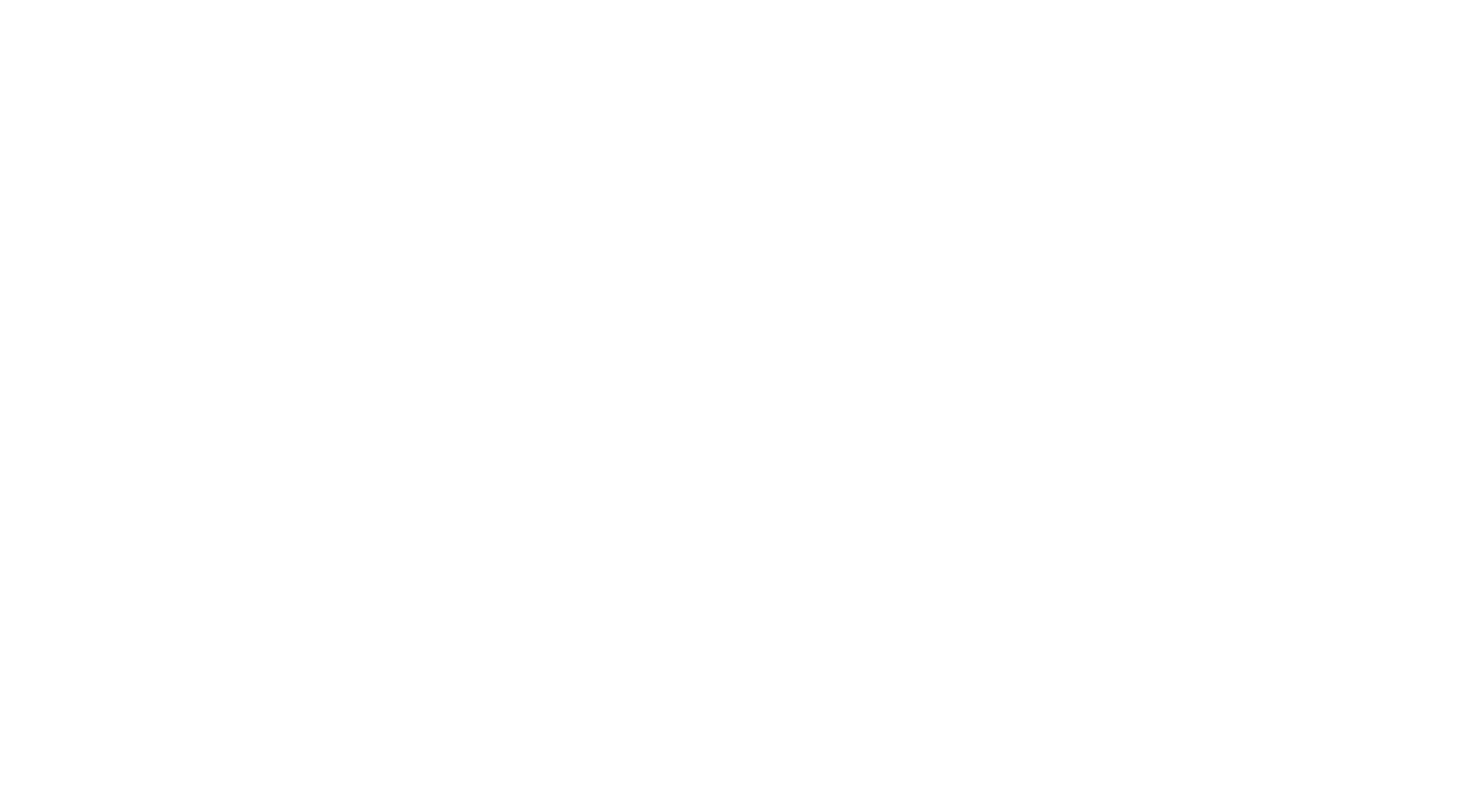
The Gantt Chart on the dashboard of the Business Intelligence Institute
You can create a Gantt Chart in most visualization tools, from Excel and Google Sheets to various Business Intelligence (BI) platforms. Let's explore how this process works in Power BI, one of the world's top tools for data analytics and visualization.
In the default set of Power BI visuals, the Gantt Chart is not available. However, you can download it for free from AppSource, the visualization gallery. There are over ten widgets available from different manufacturers. We will look at two of the most optimal options: the Gantt Chart by Microsoft and the Chart by MAQ Software. Let's examine the pros and cons of each.
We'll create and format the Gantt Chart using the example of a construction company's projects, which need to monitor the construction timelines of various projects in different cities. If you'd like to practice, you can use our dataset:
Download the Excel spreadsheet for the Gantt chart
In the default set of Power BI visuals, the Gantt Chart is not available. However, you can download it for free from AppSource, the visualization gallery. There are over ten widgets available from different manufacturers. We will look at two of the most optimal options: the Gantt Chart by Microsoft and the Chart by MAQ Software. Let's examine the pros and cons of each.
We'll create and format the Gantt Chart using the example of a construction company's projects, which need to monitor the construction timelines of various projects in different cities. If you'd like to practice, you can use our dataset:
Download the Excel spreadsheet for the Gantt chart
Gantt chart by Microsoft: how to create and customize the widget
This is the most basic visualisation option. We'll only need a few steps to prepare the data, generate the chart, and properly style it.
Preparing the data and loading it into Power BI
We'll be using data from an Excel table to demonstrate all of the activities. The reasoning will remain the same if you import the data from other programmes (such as Google Sheets or 1C). The following columns should be present in the table:
- Project Name
- Start Date
- End Date
- Project Completion Percentage
Once this simple table is ready, you can load the data into Power BI.
- Project Name
- Start Date
- End Date
- Project Completion Percentage
Once this simple table is ready, you can load the data into Power BI.
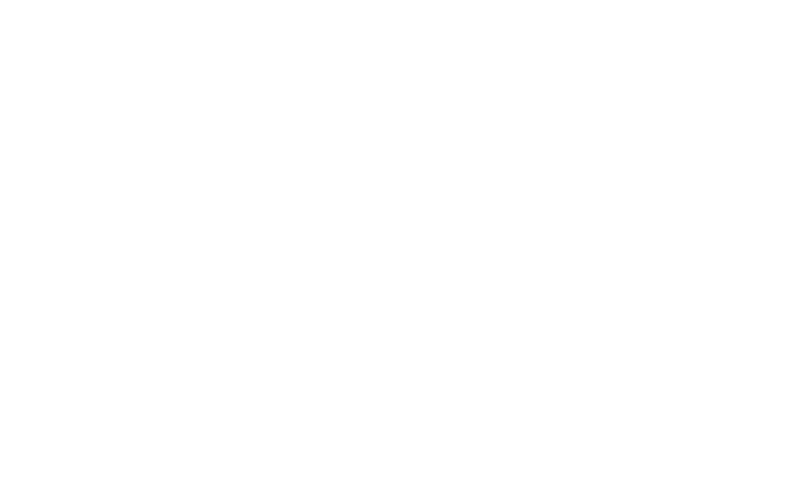
Download the Gantt chart from Microsoft's AppSource gallery. To create the chart on the Power BI toolbar, open the "Create Visual" tab. Fill in the "Fields" section according to the following principle:
- In the "Task" field, place "Project" from the "Data" section (this is the column with project names).
- In the "Start Date" field, place the "Start" data.
- In the "End Date" field, place the "End" data.
- For "% Completion," move the "Completion" data to show the completion status of each project.
- For "Resource," move the same "Completion" metric to display the progress percentage of projects in data labels.
- In the "Task" field, place "Project" from the "Data" section (this is the column with project names).
- In the "Start Date" field, place the "Start" data.
- In the "End Date" field, place the "End" data.
- For "% Completion," move the "Completion" data to show the completion status of each project.
- For "Resource," move the same "Completion" metric to display the progress percentage of projects in data labels.
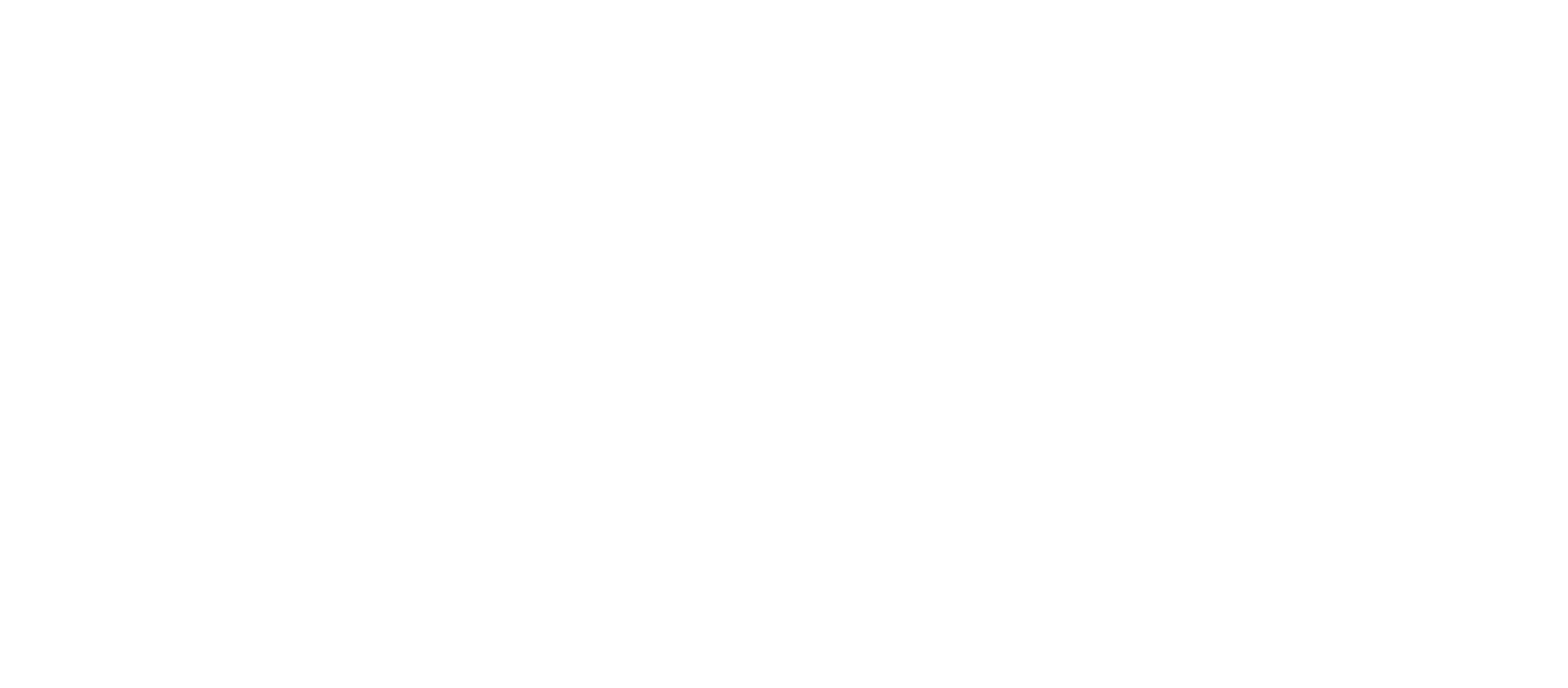
You've got it intellectually correct, but there are several flaws. For example, the category labels on the left are somewhat obscured. The Gantt chart itself is extensively stretched across the months, and it has an automatic title rather than a user-friendly one. These problems are simply solved with minor modifications.
Customizing the chart
1. Task names
It is critical that they are easily readable and fit without being truncated. In the "Category Labels" section, set the width: 180 points should suffice. Increase the font size to 12 as well.
It is critical that they are easily readable and fit without being truncated. In the "Category Labels" section, set the width: 180 points should suffice. Increase the font size to 12 as well.
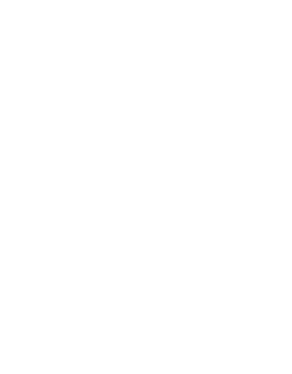
2. Timeline axis
The time scale's granularity is set to months by default, although this can be altered. Let's make the date scale into quarters. Open the "Data Type" settings section and, in the "Type" field, choose "Quarter" from the dropdown list rather than "Week."
The time scale's granularity is set to months by default, although this can be altered. Let's make the date scale into quarters. Open the "Data Type" settings section and, in the "Type" field, choose "Quarter" from the dropdown list rather than "Week."
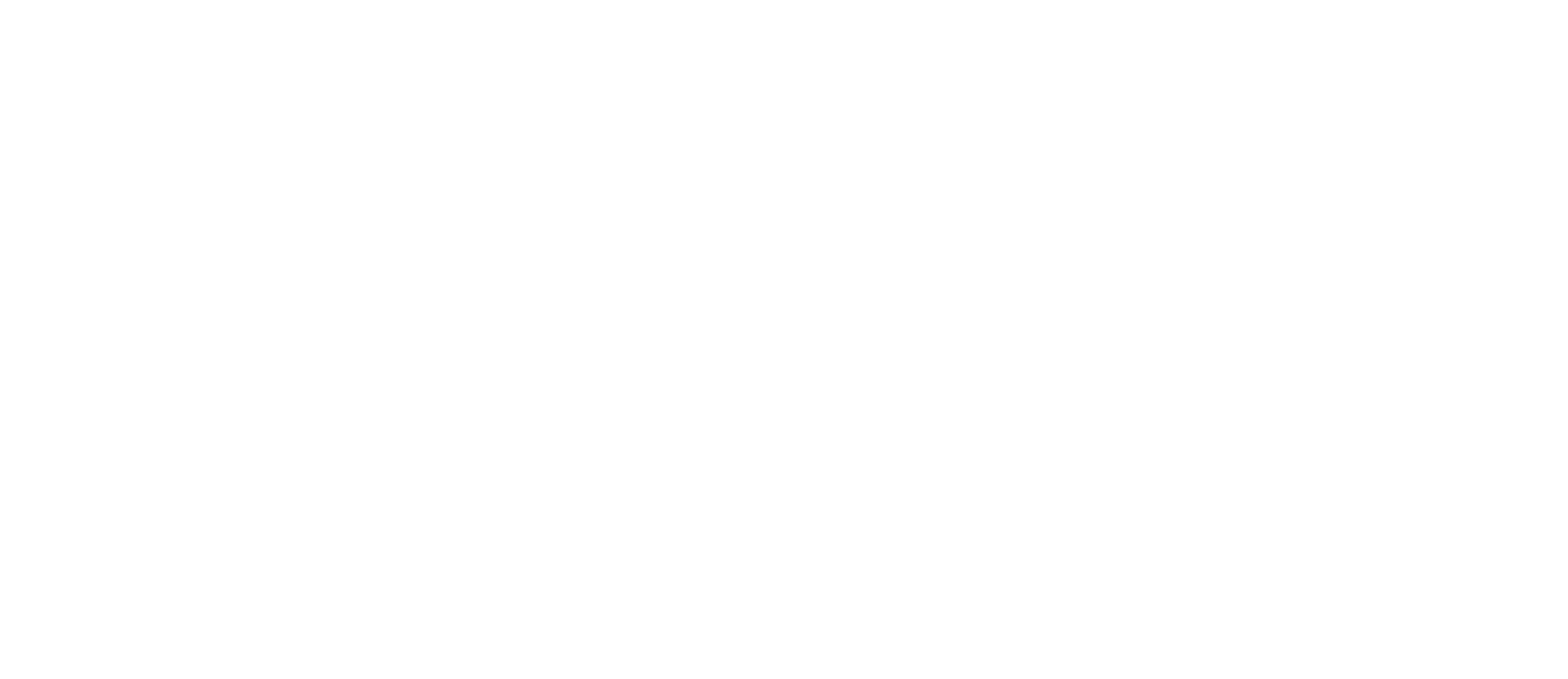
3. Formatting of the chart
It's now time to add some visual interest by customising the style of data labels and bars, as well as removing grid lines that don't contain any valuable information.
Disable the "Display grid lines" function to hide unnecessary gray horizontal lines.
It's now time to add some visual interest by customising the style of data labels and bars, as well as removing grid lines that don't contain any valuable information.
- Data labels are frequently overly tiny and difficult to see by default. To resolve this, go to the "Data Labels" tab and change the font size to 12pt. Maintain the default colour of black and adjust the label position to the right (so that the label appears to the right of the end of the coloured bar).
- Define the colour and thickness of the bars (Height) in the "Task Details" section. Choose a colour that complements the general theme of your report. The thickness of the bars is determined by the Height parameter. We increased the height to 32 to accommodate more projects on the chart.
- Select "Scroll to current time" in the "General" section to show the progress up to the current date when adding new periods.
Disable the "Display grid lines" function to hide unnecessary gray horizontal lines.
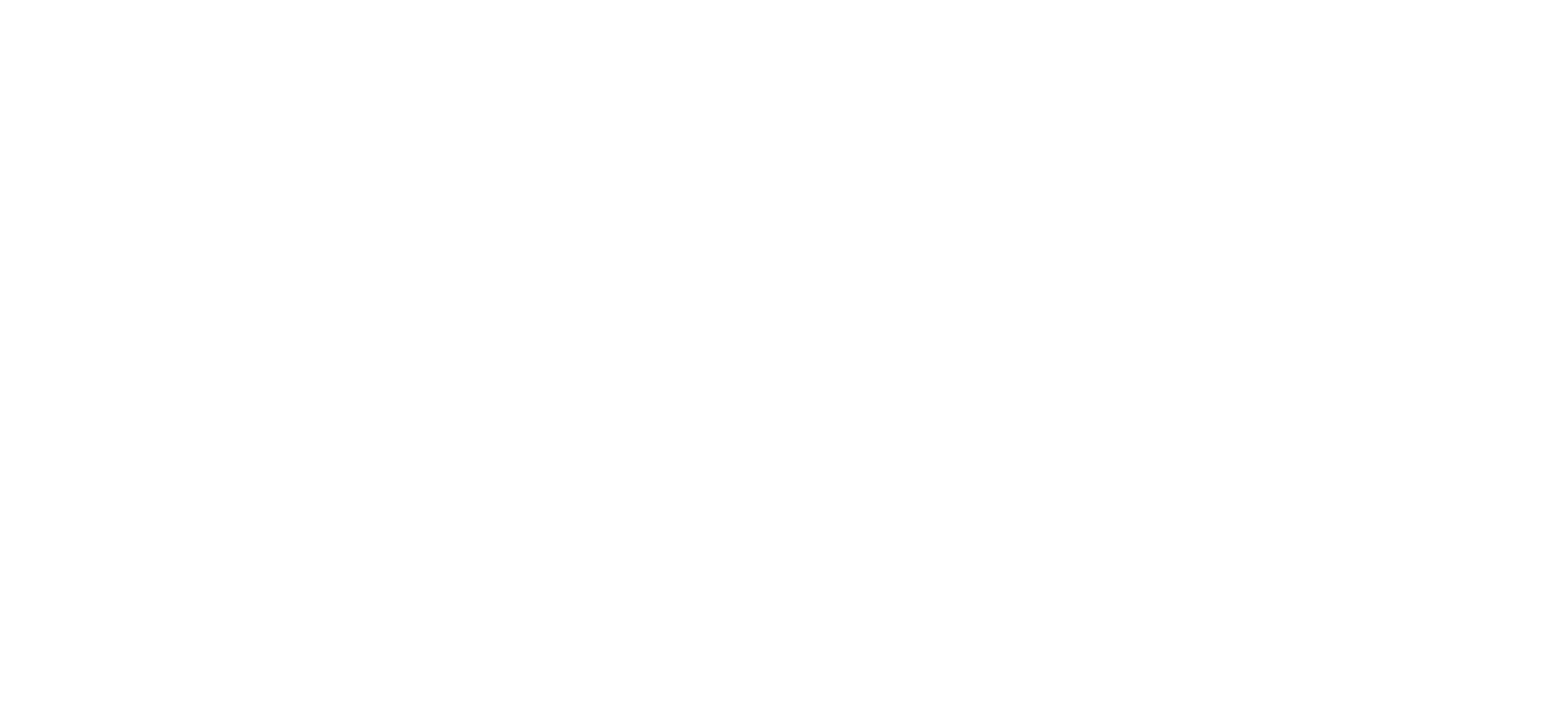
The final step is to change the chart title. This is done in the "General" section of the "Title" tab. Replace the automatic text with something more meaningful, such as "Progress of Construction Project Tasks." As a result, you will have completed your Gantt chart.
How to add a hierarchy to a diagram
It is frequently required to demonstrate not only project progress but also the fulfilment of specific tasks inside them. To accomplish this, you must add a new level of data structure containing the names of these jobs.
To accomplish this, add a column titled "Task" to your original Excel table, then refresh the data in Power BI to include the new column (click the "Refresh" button in the top menu). Remember that there should be no excess spaces or merged cells in the table.
To accomplish this, add a column titled "Task" to your original Excel table, then refresh the data in Power BI to include the new column (click the "Refresh" button in the top menu). Remember that there should be no excess spaces or merged cells in the table.
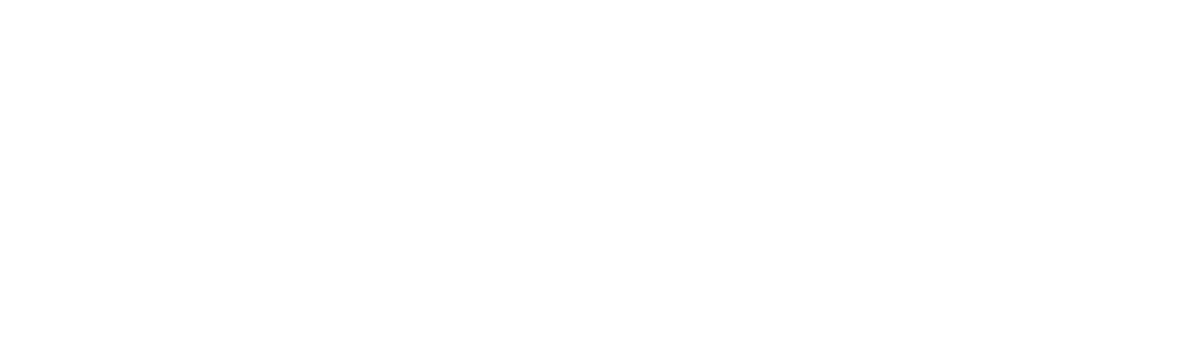
We'll teach you how to add this additional column to the diagram and what parameters you'll need to adjust on the previously created Gantt chart.
On the "Create Visual" tab, change the content of two fields:
- Task - place the "Task" field (column with the names of sub-stages) here.
- Parent - drag the "Project" field into this slot.
By default, the diagram is displayed in a collapsed state.
On the "Create Visual" tab, change the content of two fields:
- Task - place the "Task" field (column with the names of sub-stages) here.
- Parent - drag the "Project" field into this slot.
By default, the diagram is displayed in a collapsed state.
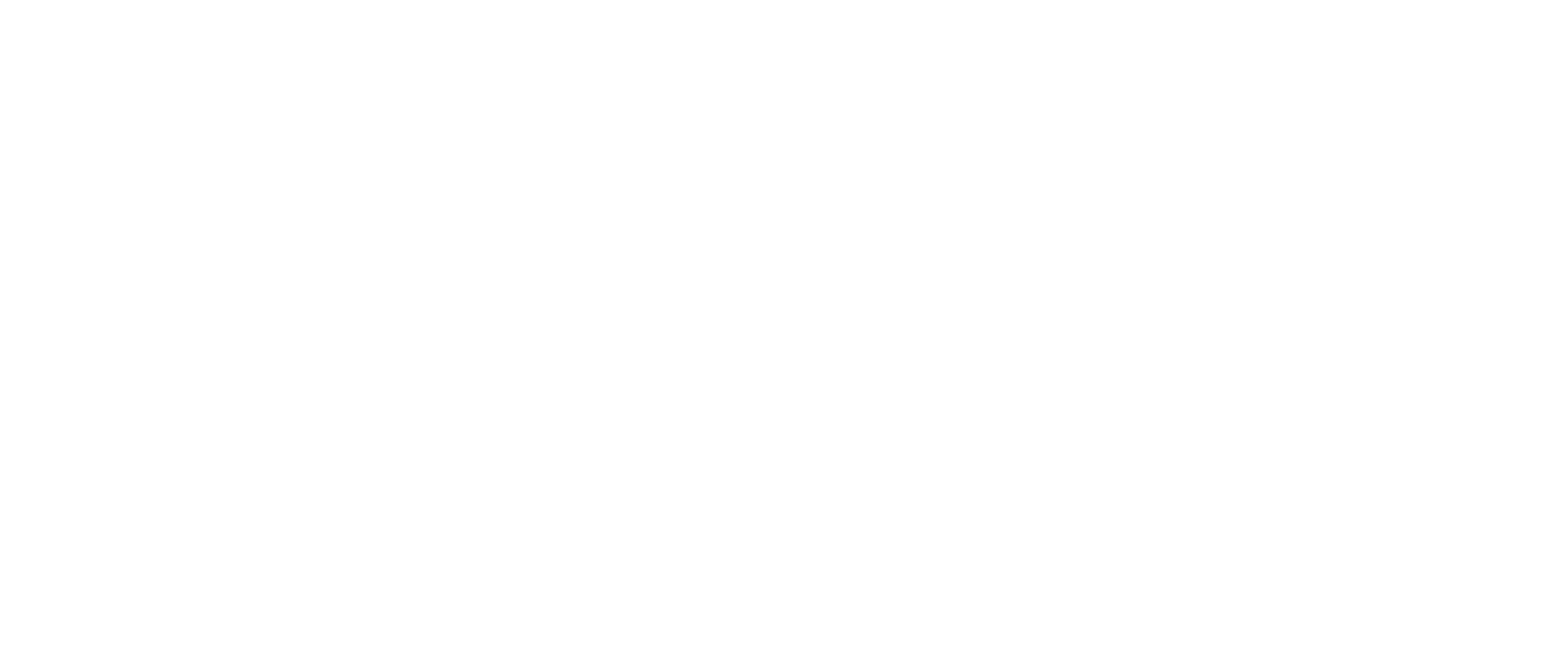
Let's expand the hierarchy. To display task names without truncation, you need to increase the width of the category label area - we increased it to 320.
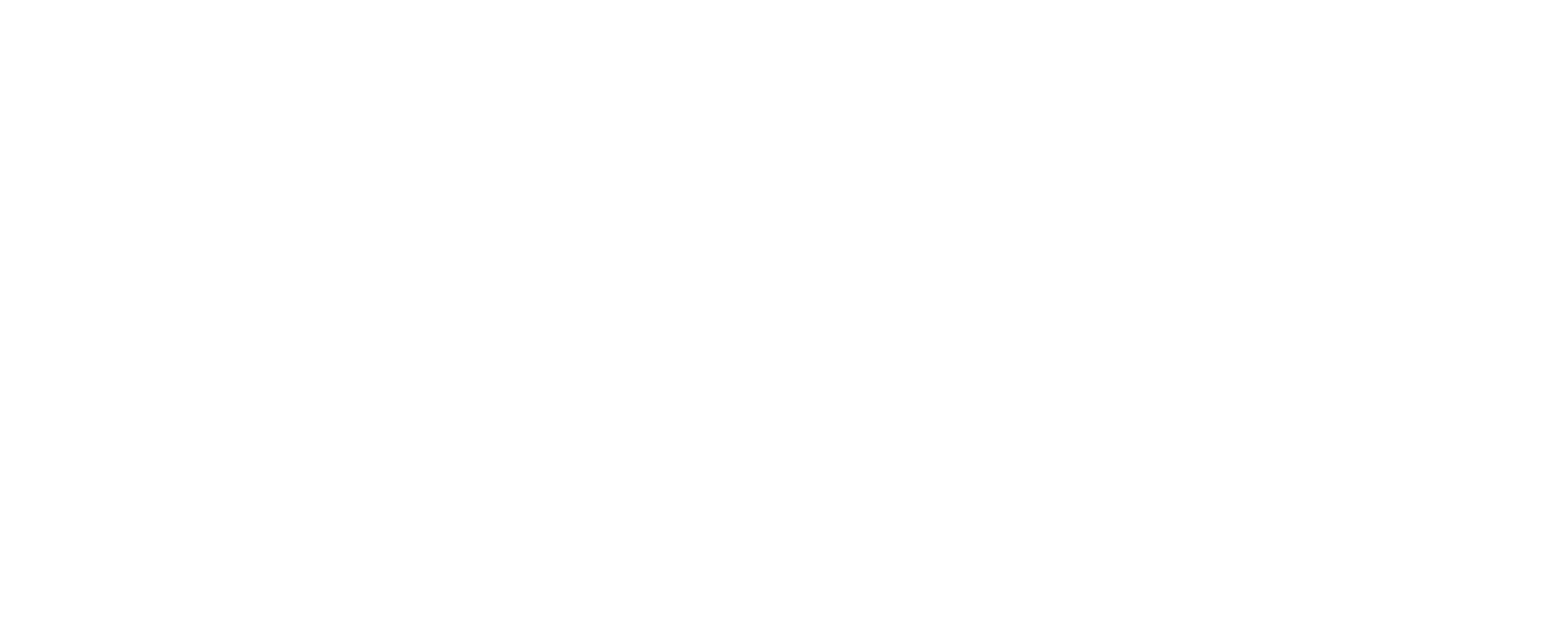
Microsoft's widget limitations
● Limited number of subtask levels: Here, there can be a maximum of two levels of hierarchy.
● No capability for color formatting to differentiate tasks based on completion status.
● Additional columns cannot be added, such as to show planned and actual start dates, task completion, responsible individuals, or comments.
● In the tooltip, the start and end dates are displayed in the format "dd.mm.yyyy" by default. It's not possible to change this (for example, to remove the time).
● When working with this chart, analysts may encounter some bugs. For instance, if the "Group Tasks" setting is enabled, the label positioning will change from "Right" to "Inside".
To avoid these limitations, I recommend using Gantt Chart by MAQ Software, which offers more features.
● No capability for color formatting to differentiate tasks based on completion status.
● Additional columns cannot be added, such as to show planned and actual start dates, task completion, responsible individuals, or comments.
● In the tooltip, the start and end dates are displayed in the format "dd.mm.yyyy" by default. It's not possible to change this (for example, to remove the time).
● When working with this chart, analysts may encounter some bugs. For instance, if the "Group Tasks" setting is enabled, the label positioning will change from "Right" to "Inside".
To avoid these limitations, I recommend using Gantt Chart by MAQ Software, which offers more features.



Professional mastery of Power BI
Interactive reports in 3 hours
Quick and easy data analysis
Beautiful and clear analytical reports in 1 week
Power BI for Business Users
ONLINE COURSE


Gantt chart from MAQ Software: what is different and how to customize it
This widget, which is also free on AppSource, has more choices and allows you to display more information on the chart than the Microsoft version. In terms of utility, we prefer this alternative, but there are some aesthetic concerns to consider as well.
We will create a Gantt chart with status color-coding for the two projects from the preceding example.
We will create a Gantt chart with status color-coding for the two projects from the preceding example.
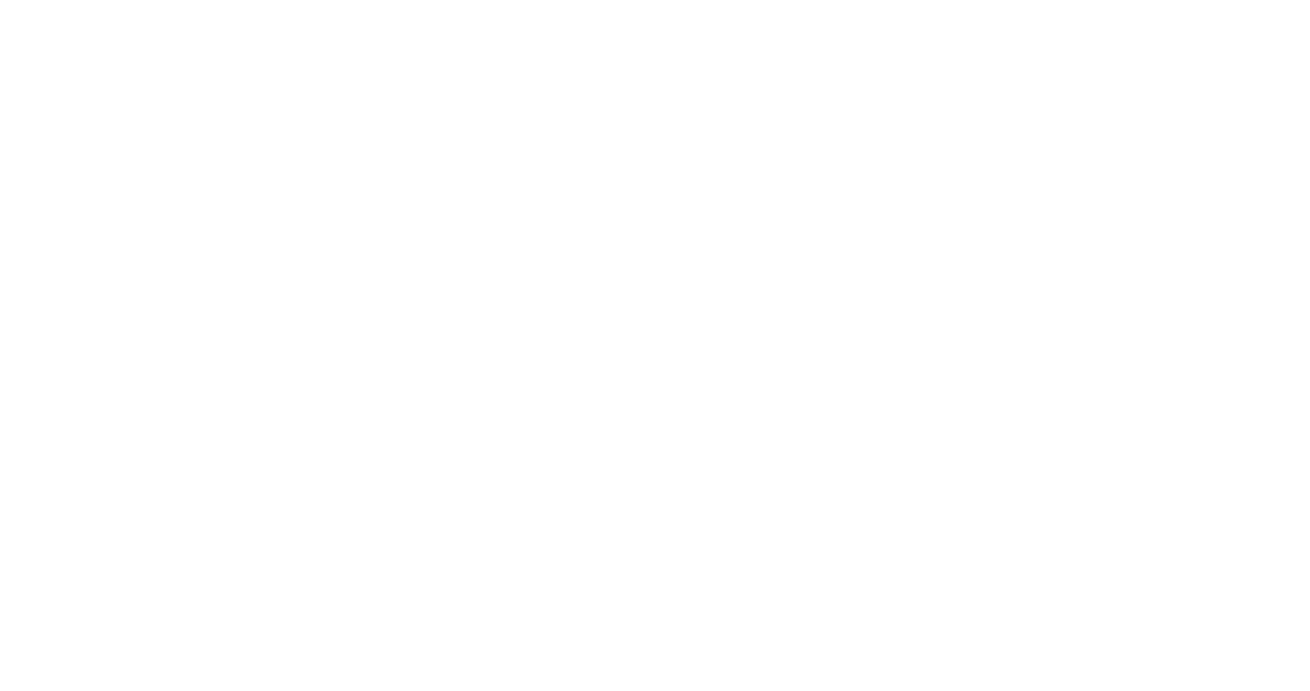
Add data to the table and build a chart
To show the detail per work in each project, it is often essential to present numerous hierarchy levels on the diagram. We use the same Excel document with data that we did for the Microsoft widget, but we add extra columns. The following columns should be included in the table:

Make certain that the data is properly transformed! The table should not contain any merged cells. Additionally, avoid grouping projects, tasks, and subtasks in the same column and indicating hierarchy using indentation or extra spaces.
Then, using the prepared data, we'll add the Chart by MAQ Software to the report dashboard and create the Gantt chart. Place the data in the fields in the "Create Visual" section according to this principle:
- Category: Sequentially place the data "Project," "Task," and "Work." You can add up to 10 fields in total.
- Legend: Place the "Status" data here for coloring the bars.
- Start: This represents the task's start date, so add the "Start" data.
- End: This represents the task's end date, so place the "End" data.
- Data label: This is responsible for displaying data labels. We'll show the completion percentage, so drag the "Completion" data here.
- KPI: You can add any additional columns in this block. This is the "Manager" data for us.
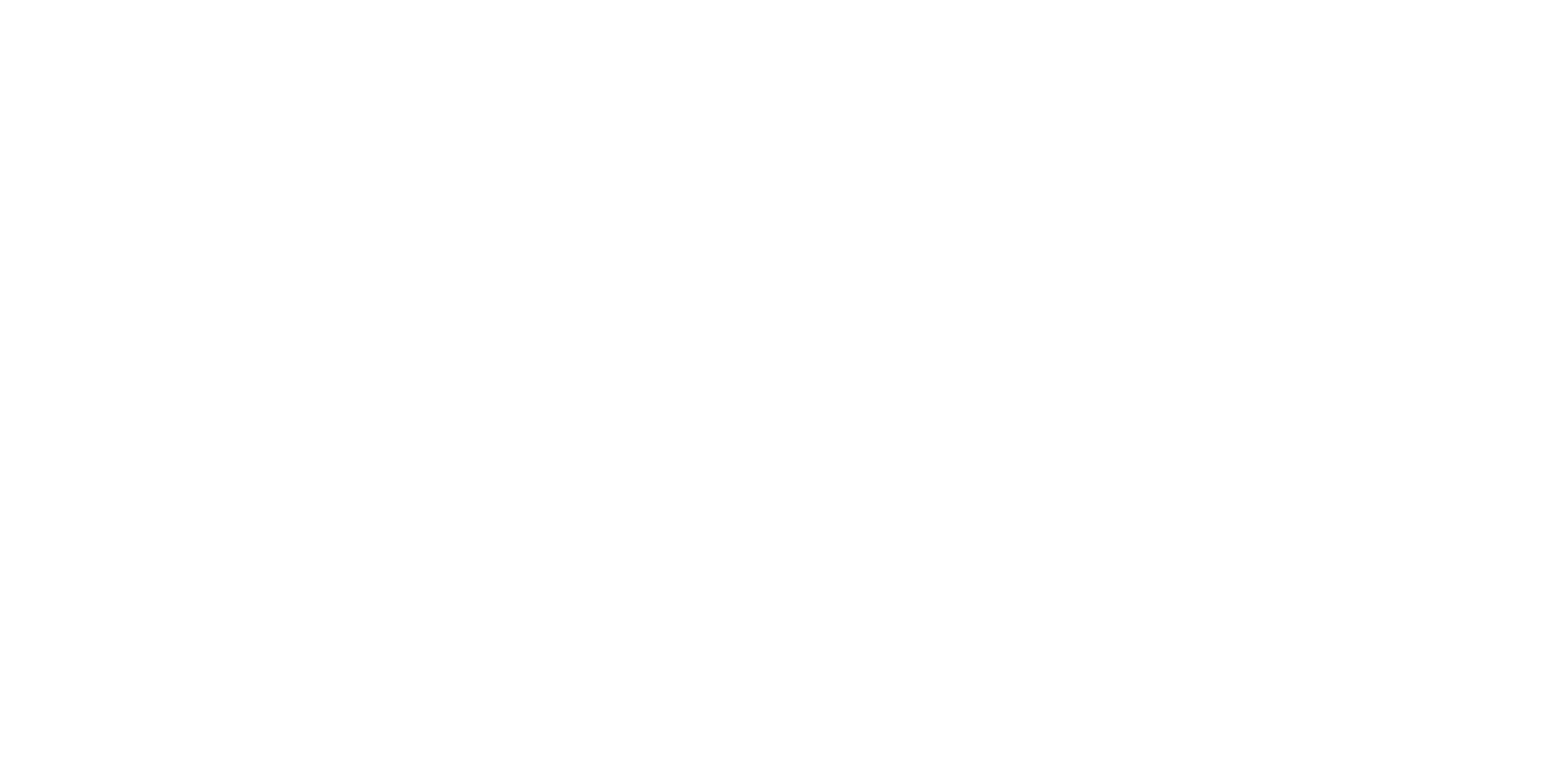
Customize and design a diagram from MAQ Software
1. Category display
We need to display the task hierarchy within the project. To do this, navigate to the "Visualizations" pane and go to the "Format" tab → "Category labels" section. Enable the "Hierarchy layout" checkbox to add task nesting within projects.
By default, the three columns are collapsed into one named "Category hierarchy." You can use the arrows to expand projects and tasks. As an example, I will expand the "Paris" project.
We need to display the task hierarchy within the project. To do this, navigate to the "Visualizations" pane and go to the "Format" tab → "Category labels" section. Enable the "Hierarchy layout" checkbox to add task nesting within projects.
By default, the three columns are collapsed into one named "Category hierarchy." You can use the arrows to expand projects and tasks. As an example, I will expand the "Paris" project.
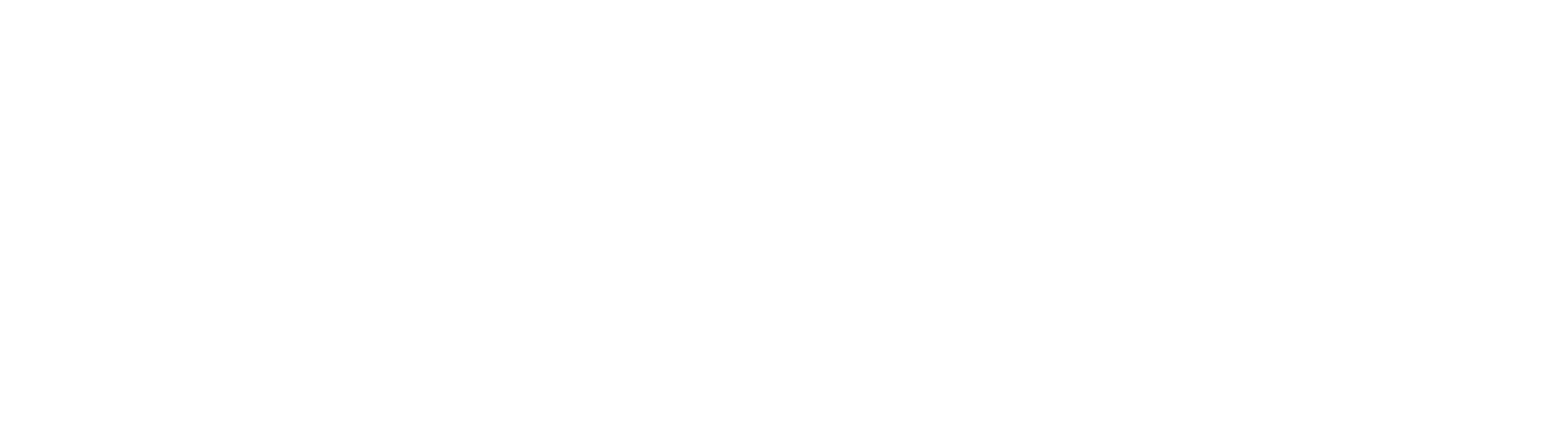
2. Proportions of areas
Let's change the percentage of the category area to make the field with bars broader and remove the gaps next to category names. Set the "Display ratio" value to 25, which means the text will take up exactly one-fourth of the diagram.
Let's change the percentage of the category area to make the field with bars broader and remove the gaps next to category names. Set the "Display ratio" value to 25, which means the text will take up exactly one-fourth of the diagram.
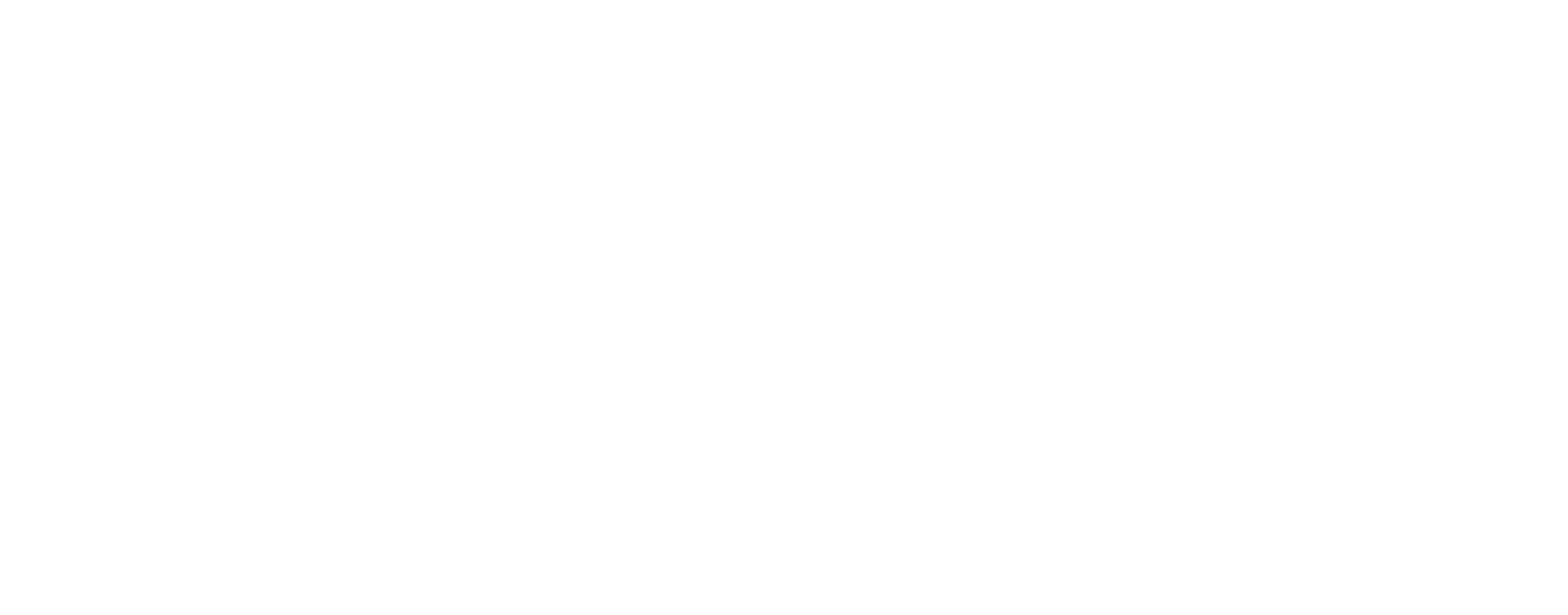
3. Timeline axis
Let's change the granularity of the time scale from months to quarters. To do this, go to the "Gantt date hierarchy" section and in the "Hierarchy" field, choose "Quarter" from the dropdown menu instead of "Month." Leave the "Show today indicator" option, which controls the display of the dashed line for today's date, enabled.
4. Colors in the diagram
To make the task bars change color based on their status, go to the "Bar formatting" section and assign colors to each category. The standard approach in such cases is:
Let's change the granularity of the time scale from months to quarters. To do this, go to the "Gantt date hierarchy" section and in the "Hierarchy" field, choose "Quarter" from the dropdown menu instead of "Month." Leave the "Show today indicator" option, which controls the display of the dashed line for today's date, enabled.
4. Colors in the diagram
To make the task bars change color based on their status, go to the "Bar formatting" section and assign colors to each category. The standard approach in such cases is:
- Green: Completed
- Yellow: In Progress
- Red: Canceled or Delayed
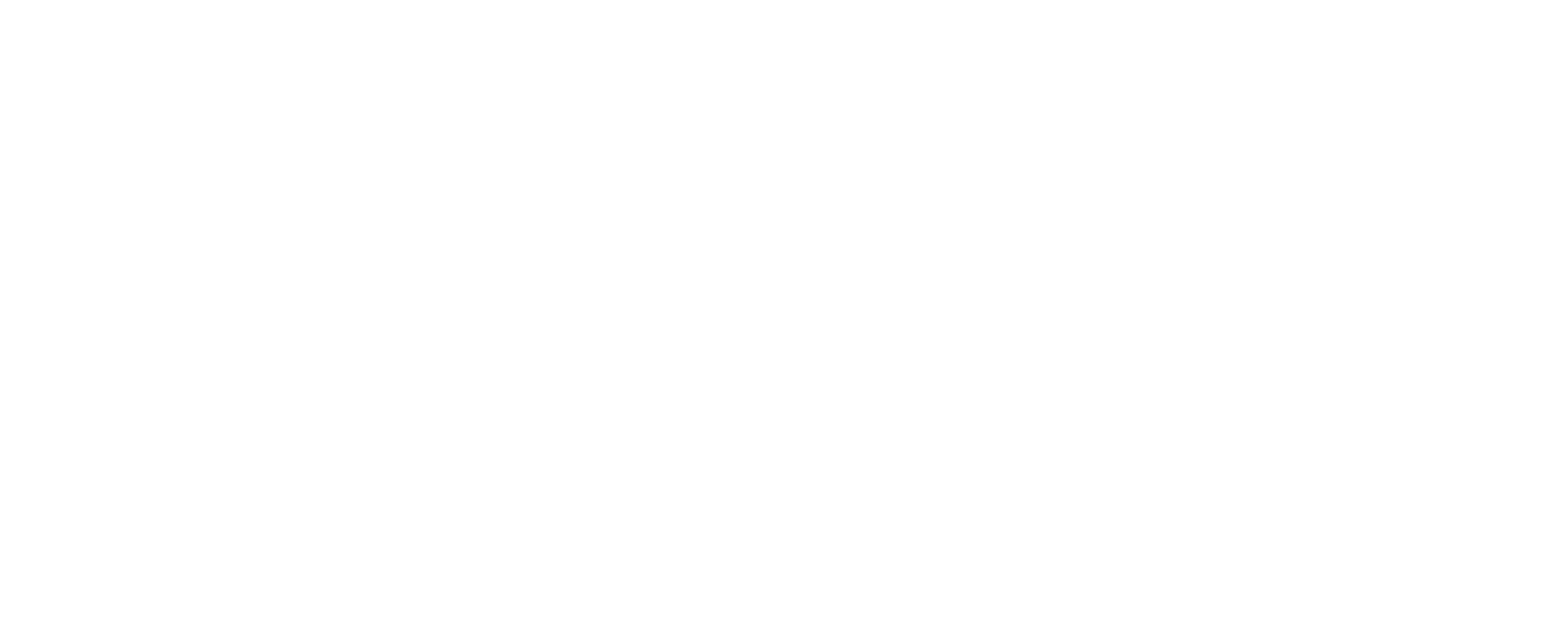
The version of the widget from MAQ provides more useful information compared to Microsoft's, but I still can't call it flawless. I'll note several limitations:
● Outdated design.
● Developer icon for updates.
● Tasks cannot be sorted by identifier or start date.
● Issues with cross-filtering.
Building a perfect Gantt chart according to strict user requirements can be challenging. All versions available on AppSource (and there are over ten of them) have their own drawbacks. These also apply to Gantt Chart by MAQ Software, but in my opinion, it's the optimal choice.
● Outdated design.
● Developer icon for updates.
● Tasks cannot be sorted by identifier or start date.
● Issues with cross-filtering.
Building a perfect Gantt chart according to strict user requirements can be challenging. All versions available on AppSource (and there are over ten of them) have their own drawbacks. These also apply to Gantt Chart by MAQ Software, but in my opinion, it's the optimal choice.
The Gantt chart is often used by systems such as 'Jira,' 'Asana,' and others. It is less common on business dashboards. However, when it comes to project management, it is an indispensable tool. No other visual element allows for a compact display of the calendar plan for any project, consisting of tasks and subtasks.
How to understand the customization of non-standard charts
In the AppSource gallery, there are various options for each non-standard chart type: waterfall, tornado, bullet chart, and so on. To choose the optimal widget from all the available options, you'll need to delve into them – they differ not only in appearance but also in functionality.
Having gone through all these "test drives" myself, I can say it's not the easiest task. And often, it's thankless: in many cases, you spend a lot of time on something that turns out to be useless for business visualization. Everything I've learned in search of the best options is included in the curriculum of the "Dashboard in Power BI from Scratch to Pro" course.
In the course lessons, I break down all the nuances of different widgets. I explain the advantages and disadvantages of each one, why the default chart type might be deceptive, and which options are better not even to consider. In just one month, even starting from scratch, you'll learn to choose charts based on the data context, skillfully assemble them on your dashboard, and present the data in a clear and useful business narrative for executives.
Having gone through all these "test drives" myself, I can say it's not the easiest task. And often, it's thankless: in many cases, you spend a lot of time on something that turns out to be useless for business visualization. Everything I've learned in search of the best options is included in the curriculum of the "Dashboard in Power BI from Scratch to Pro" course.
In the course lessons, I break down all the nuances of different widgets. I explain the advantages and disadvantages of each one, why the default chart type might be deceptive, and which options are better not even to consider. In just one month, even starting from scratch, you'll learn to choose charts based on the data context, skillfully assemble them on your dashboard, and present the data in a clear and useful business narrative for executives.



Professional mastery of Power BI
Interactive reports in 3 hours
Quick and easy data analysis
Beautiful and clear analytical reports in 1 week
Power BI for Business Users
ONLINE COURSE


Did you like the article?
Read also





Sign up for our newsletter and receive a gift "How to choose charts", bestseller by Alex Kolokolov!
Want to receive up-to-date articles about data visualization?